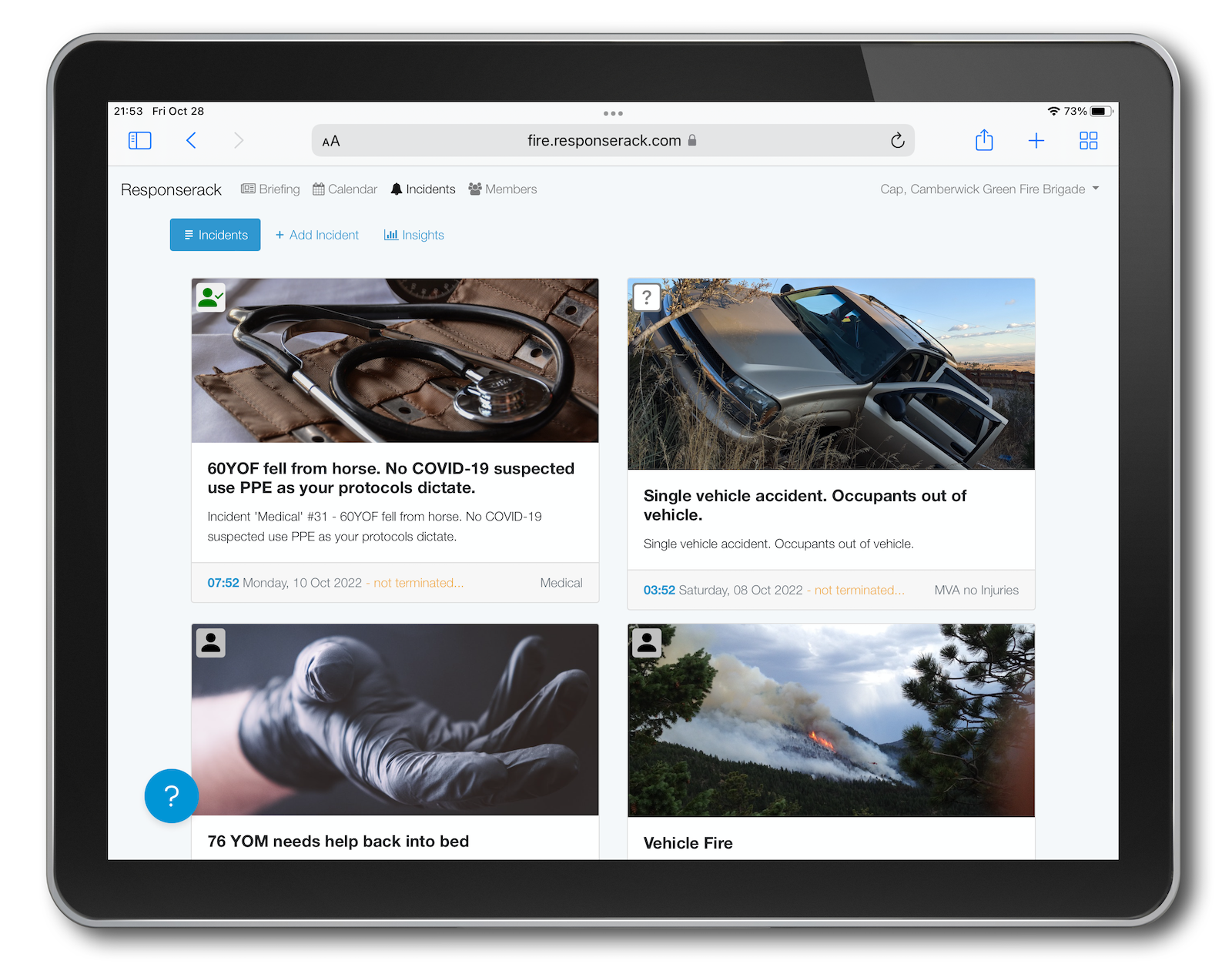In order to use a spreadsheet to add custom calculations to a Responserack report, follow these typical steps:
Pressing the “Spreadsheet” button will download a CSV (comma separated variable) file format, which all spreadsheets (Google Sheets, Microsoft Excel, Apple Numbers, and others) can import.
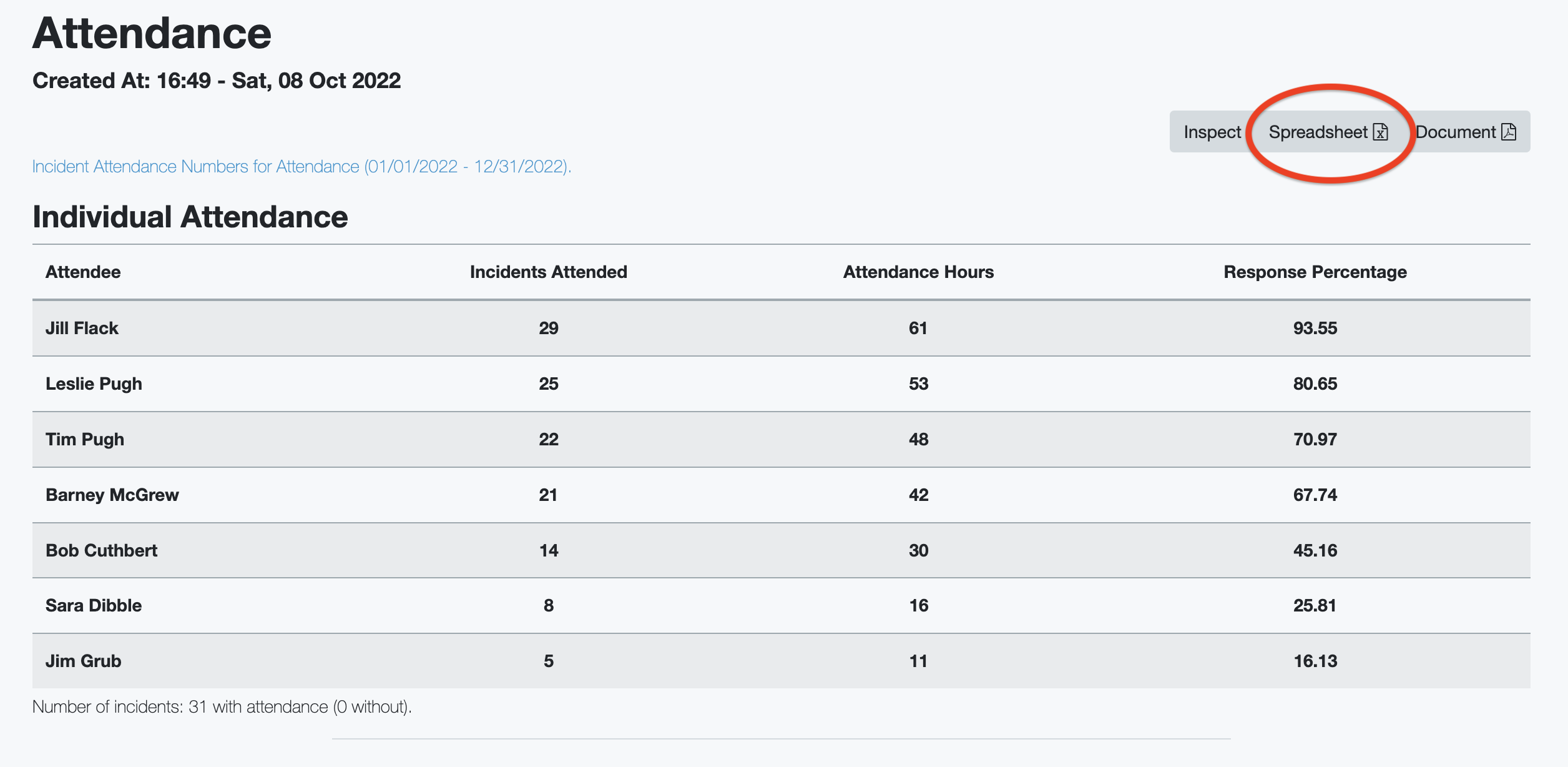
Export to Spreadsheet
If there are multiple tables in a report a ZIP (archive) file format will be created, containing multiple CSV files. Import or open one CSV at a time, as needed.
Spreadsheets operate on rows and columns with each cell being uniquely addressed by a letter (column) and number (row) combination. A1 is the top/left cell, A2 is below it, and B1 is to the right of it.
A cell value that starts with an equals sign = is a calculation. Basic spreadsheet calculations can be addition + or multiplication * or division /.
In the following example =B2*20 means multiply the value in the cell at B2 by 20 (e.g. 20 dollars.) The result will be displayed in the cell; 29 * 20 = 580.
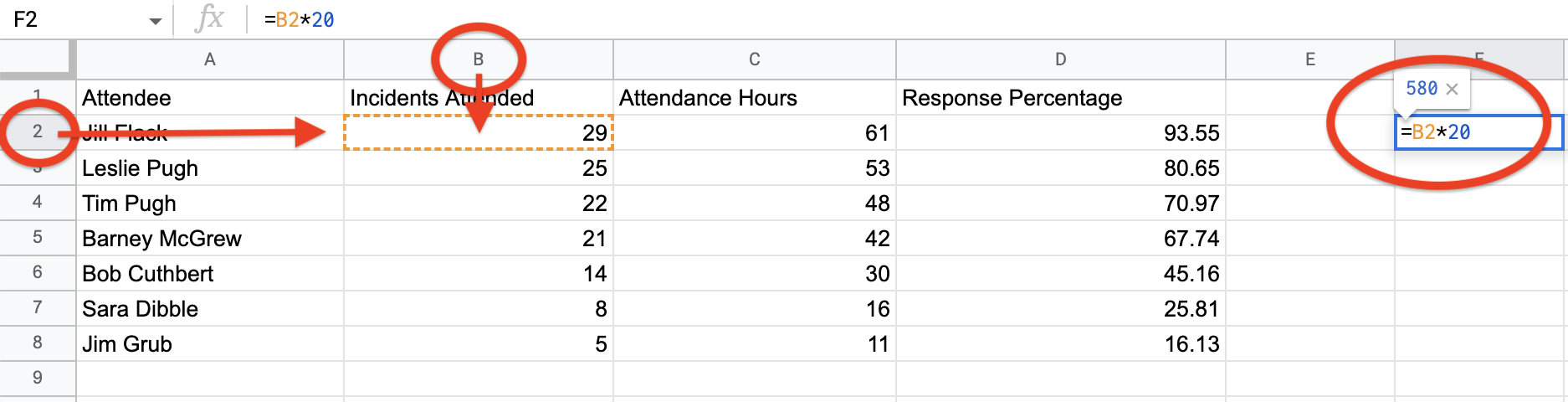
Add a Calculation
Spreadsheets have a copy down or fill down ability, often by dragging the cell, or selecting some cells and using a menu item. The first calculation might be B2*20, and copying it would make B3*20 (note: the B2 becomes B3.)
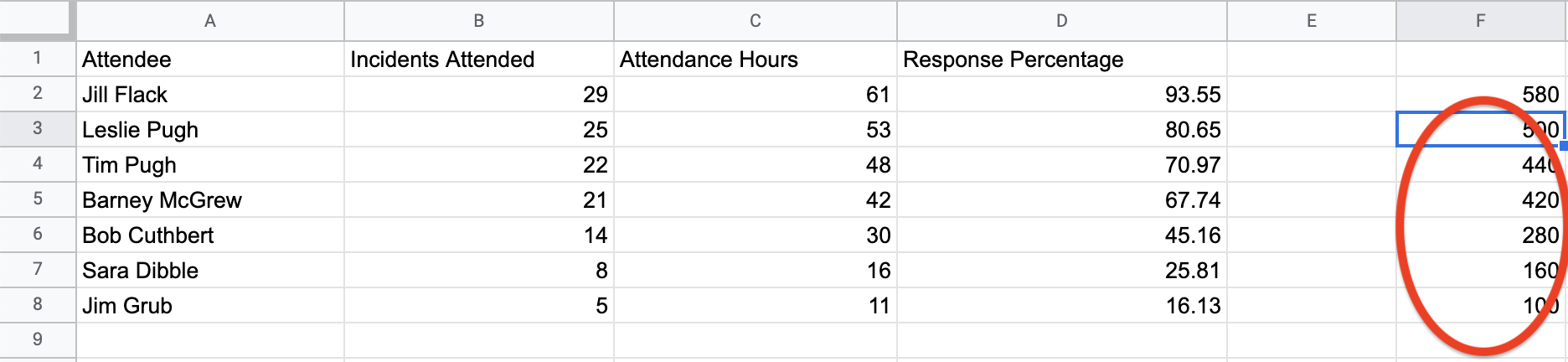
Copy the Calculation
Notice as the single calculation is copied down, the resulting values displayed are based off the input values.
Adding =SUM is a calculations that calls a function on a range of cells. F2:F10 is a column of cells, so SUM(F2:F10) adds all the values in that column … doing a summation (total) over them all.
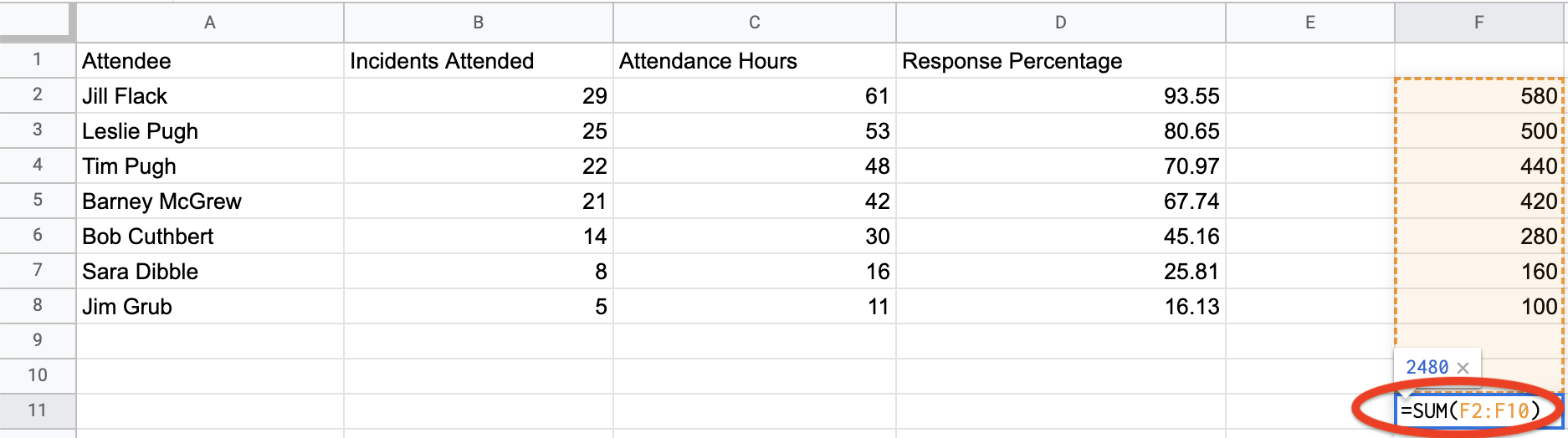
Add a SUM Function
Exporting Responserack reports to a spreadsheet allows a myriad of custom calculations to be made.
Here is the example on Google Sheets
Sign up to hear more from Responserack on Volunteer Fire Departments, USFA NERIS and USFA NFIRS.
Responserack provides services for volunteer fire departments; member information services, incident reporting, NFIRS and so much more.